
How to set up multiple monitors for PC gaming
You can take many different measures to improve your PC gaming skills, and setting up multiple monitors is one thing that can improve gaming performance. With so many screens to stay up to date, you will create an immersive experience that will take your game to a whole new level.
The hard part is setting up those monitors. Since you will be using multiple displays, cables, and ports, it is important to know exactly what you are doing.
Step 1: Check all your monitors
We will not list the monitors required for this multi-screen project, but we will point out the obvious one: try to select all updated monitors of the same model.
Ensure that the monitors are of the same model, you can measure and plan them, configure and maintain them very easily. Without proper height adjustment, you may find it difficult to align different displays completely parallel to each other. At the very least, it is best to have monitors with similar ports. These days may mean that all your displays should have HDMI or DisplayPort connections (yes, there is also DVI, but this is unlikely).
You also want all displays to support the same features, such as graphics synchronization. If your monitor has different display features and support options, your game may look strange.
Finally, you need to make sure that the graphics card has enough connectivity to connect three monitors. For example, if you use three 4K displays, you need to make sure that the GPU has three HDMI ports to use. Yes, you can mix and match ports as needed, such as two HDMI and one DisplayPort, but if you only have multiple displays of the same model, this is much easier. If you don't have a dedicated graphics card or know nothing about it, then this should be the first step before setting up a display kit. A custom graphics card is basically necessary for this process.
Step 2: Check your graphics card
This is good news: GPUs produced today are usually done with the understanding that some people will need multiple displays, so if you recently purchased a GPU, support is included out of the box. Compared to the past, this makes things much easier. However, if you are buying a graphics card specifically for this project, you can ensure that it has the correct port type and number. You should also confirm the specific characteristics of multiple displays. These characteristics are:
AMD
AMD's graphics cards have supported multiple generations of displays for several generations, and even introduced Eyefinity technology in addition to multiple displays, which supports up to three simultaneous displays on a GPU. Eyefinity ensures that the image is correctly distributed on all connected monitors and that the frame does not cover any important details. This is a very efficient environment necessary for a high-quality gaming experience. Please note that Eyefinity supports DisplayPort connections, so these are the ports to look for on the monitor.
Nvidia
Nvidia's solution is called "surround sound", and your Nvidia GPU should have it. Like Eyefinity, Surround supports various 3D displays and games. Surround sound is suitable for all standard display connections.
If you are not satisfied with the current GPU, it is not what you expect, then the adapter of this technology (such as Eyefinity) can help MacGyver find a solution together.
Step 3: Hook everything up and turn it on
This step is easy. Insert everything first, double check to make sure the port is correct, and then open it. You only need to use one screen for setup, so please don’t reveal how other steps are displayed before completing this step
Step 4: Change settings as necessary
The best place to start publishing game settings is the GPU control panel. When using this bee graphics processor, this means avoiding any operating system settings. Most major graphics chipset manufacturers, including AMD and Nvidia, have custom control panels that allow you to set up multiple monitors and other settings. For AMD, go to "Settings" and make sure that visibility is set correctly. This is how to get started with Nvidia chips. If you encounter short frame rates, aliasing or other inconsistencies during the game, please return to the GPU control panel and adjust as needed.
Important note: Game compatibility
Multi-monitor gameplay is suitable for most modern games, except for a few outliers. Unfortunately, there are far fewer opportunities to adapt to classic titles.
You can find the latest list of multi-monitor games online. Surprisingly, this list contains almost all of the current popular headlines, as well as headlines of ten years or more. One explanation for this is that game designers perform better than graphics card manufacturers, allowing you to play multiple old games on the new multi-monitor system. Until the end, you can realize your desire to play old games in a dual-screen setting. Just remember the support for independent titles, some older games are not universal and will vary according to the title.
The game has the latest list and supports multi-monitor functionality. If you look at it, you will find that it includes the latest games and some games from the past ten years. In fact, games in the past may be more advanced than graphics cards. Therefore, the game you dream of watching on the screen may work well. However, not all single or older games may fully support multi-monitor games.
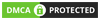




Wow
ReplyDeleteGreat work!!!!!
ReplyDelete